When Apple launched iOS 11 in September having a re-designed Control Center, also they subtly made a modification to exactly how the particular shortcut buttons intended for Bluetooth and Wi-Fi functioned.
On the iOS 10 along with earlier, just tapping them activated and deactivated these Wi-Fi connections. Yet on the iOS 11, this simply disconnected the devices momentarily, while nevertheless permitting features such as Airdrop and Airplay to work.
Generally, Apple has not improved exactly how the distinctive buttons work returning to the older way. However, it can be much more obvious exactly what is happening on the iOS 11.2.
Basically, on the iOS 11.2, whenever you head to de-activate Bluetooth or even Wi-Fi in the Control Center, this right now states that it is “disconnecting the nearby Wi-Fi till tomorrow.” Well, the same applies to Bluetooth.
Wi-Fi connections happen to be disabled just for twenty-four hours prior to they may re-activated automatically.
It is a fine little touch which enhances transparency on exactly what is happening, in case, you were not currently conscious of setting change.
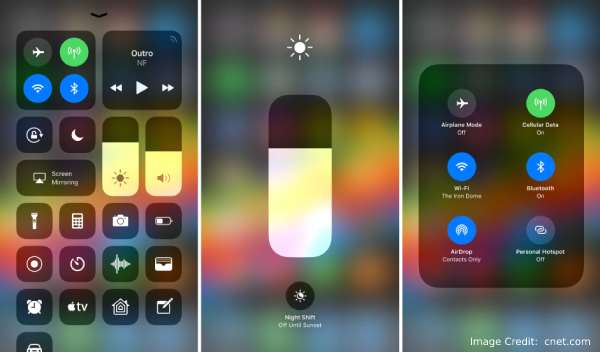
The iOS 11.2 additionally included a number of essential modifications, like a fix just for a time- relevant bug that triggered gadgets to crash and also Apple Pay-Cash.
In the iOS 11, Apple enables you to disconnect gadgets or even disconnect from the networks simply by toggling those 2 buttons off from Control Center. All those buttons don’t, however, disconnect the radios in the device, the Motherboard reports.
On the other hand, Apple simply leaves both operating in the background for keeping certain things undamaged, like file-transferring function AirDrop as well as productivity element Handoff, the geo-location services, as well as communication with the paired Apple Smart Watch. It is a big change from exactly how these buttons worked during the past.
For updating the iOS gadget to 11.2, check out Settings-General-Software Update. Utilize Wi-Fi and Bluetooth in the Control Center together with iOS 11. Understand how to control the Bluetooth and Wi-Fi from the Control Center just on your iPod, iPad, iPhone, touch with the iOS 11 as well as afterward.
Regarding Bluetooth And Wi-Fi:
In the iOS 11 as well as afterward, whenever you toggle the Bluetooth or even Wi-Fi buttons just in the Control Center, the gadget might instantly disconnect from Bluetooth and Wi-Fi add-ons. Each Bluetooth and Wi-Fi will certainly be accessible. Therefore you may use these essential features:
- Location Services
- Instant Hotspot
- Continuity features, such as Instant Hotspot and Handoff
- Apple Watch
- Apple Pencil
- AirPlay
- AirDrop
Disconnect From The Wi-Fi Network:

Just open the Control Center and additionally tap the Bluetooth Icon. Generally, the icon would dim and also your gadget will certainly disconnect from virtually any network you are linked to.
When Wi-Fi has been disabled, the auto-join intended for any surrounding Wi-Fi networks would additionally be disabled unless:
- You activate the Wi-Fi in the Control Center.
- And you link to Wi-Fi networking system in the Setting>Wi-Fi.
- And you drive or walk to any new area.
- It is 5 AM regional time.
- You just restart your gadget.
Disconnect From The Bluetooth Gadgets
Open the Control Center as well as tap the Bluetooth Icon. Usually, the icon would dim, and also your gadget would disconnect from almost any accessory this is linked to, aside from Apple Pencil, Instant Hotspot, Apple Watch and also Continuity features, such as Handoff.
In case, Bluetooth is de-activated, you will not be capable of connecting your iOS gadget to the Bluetooth gadgets till:
- You activate the Bluetooth in the Control Center.
- And you link to any Bluetooth device in the Setting > Bluetooth.
- It is 5 AM regional time.
- You just restart your gadget.
Read more: IOS Beta 11 First Ever From Apple Is Now Available For All.
De-Activate Bluetooth And Wi-Fi
In case you want to fully deactivate Bluetooth and Wi-Fi for all devices and networks, stick to these measures:
- To de-activate the Wi-Fi, visit Setting > Wi-Fi and then turn off the Wi-Fi
- To de-activate Bluetooth, visit Setting > Bluetooth and then turn off the Bluetooth
Conclusion:
For getting the best experience on the iOS gadget, attempt to keep Bluetooth and Wi-Fi turned on. There are some other excellent features also to freak you out. Thanks for reading this post. Share your thoughts in the comment box below.





